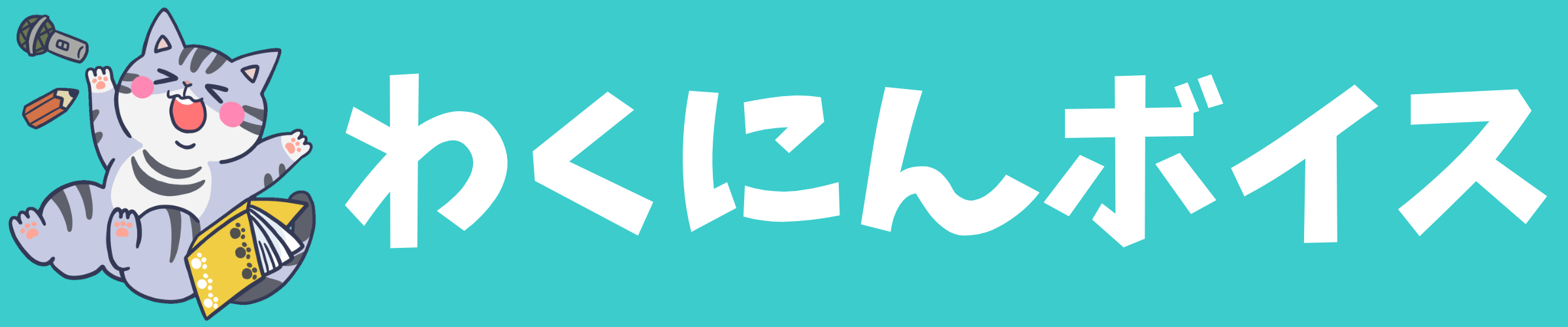この記事には広告を含む場合があります。
記事内で紹介する商品を購入することで、当サイトに売り上げの一部が還元されることがあります。
今日もにんにん、こんにちは(ฅ`ω´ฅ)わくにんです!
宅録での音声編集フリーソフトで知らない人はいないのではないかというくらい有名で有能なAudacity。
私も動画の音声や声のお仕事をいただいた場合にはAudacityを利用して録音しています。
ですが、録音する時にデフォルトでモノラル音声になってしまう点、皆さんも一度は困ったことがあるのではないでしょうか?(;^_^A
音声データのほとんどはステレオでの納品を希望されることが一般的なので、Audacityで録音したモノラル音声をステレオ音声に変換するという作業が必要になります。
今回は、モノラル音声からステレオ音声に変換する簡単な方法をご紹介いたします(*^_^*)
慣れてしまえば簡単なので、ぜひ挑戦してみてくださいね!
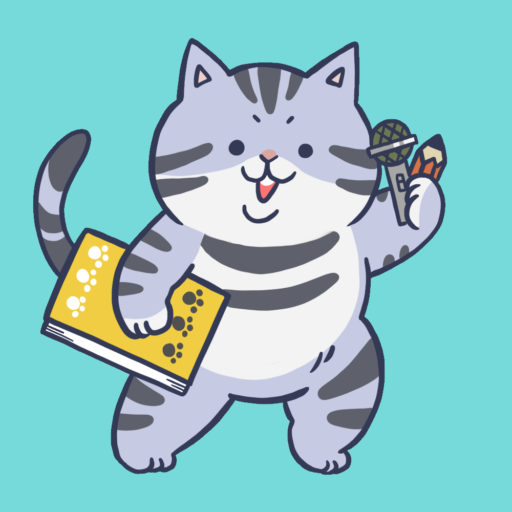
- ゆるるんがモットーの声優ブロガー
- とある事務所のジュニアクラス在籍
- 朗読歴16年
- 地声が低く、少年役・おばちゃん役・おばあちゃん役が得意
すきなところにジャンプできるもくじ
Audacityで音声トラックをモノラルからステレオに変更する方法!
音声を録音する

まずは、音声を録音します。
画像の通り、録音してみるとやはり音声は上部一行にしか表示されないモノラル音声になってしまっていますね。
正確にはステレオトラックにはなっているものの、なぜか画像のように2行あるうちの1行にしか録音されない状態です。
【2020年6月30日追記】
上記画面で、『2(ステレオ)録音チャンネル』と表示されているを選択し、『1(モノラル)録音チャンネル』を選択することで、下記の『一度、モノラルに』という操作を省き、元の音声からモノラルで録音できます。
トラックをステレオ⇒モノラルに変更することで音量が小さくなってしまうことを考えると、録音する段階で『1(モノラル)録音チャンネル』を選択してしまう方が良いかと思います!
一度、モノラルに
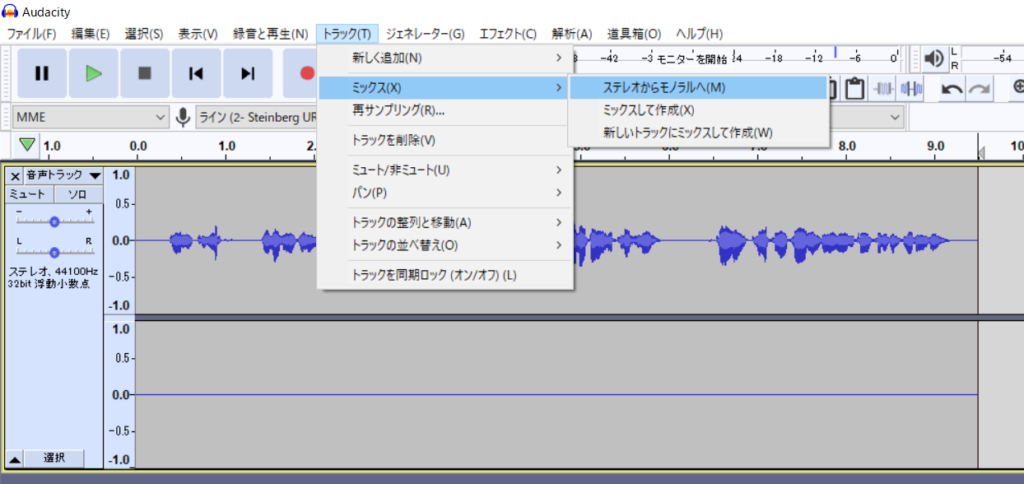
1行分しか表示されていない状態なので、もういっそのことモノラルにしてしまいます。
画像の通り、トラック⇒ミックス⇒ステレオからモノラルへを選択します。

画像の通り、ステレオからモノラルトラックに変更されました。
ご覧いただくと分かる通り、ステレオからモノラルに変更することで少し全体の音量が下がってしまいます。
このため、以下の対応が必要です。
・予め大きめの音で録音しておいて、全体の音量が下がっても大丈夫にしておく
・はじめに余分な録音をしてトラックを作成し、モノラルトラックに変更しておいてから本格的な録音を開始する
後からAudacityの機能である増幅エフェクトも使用できるので、音量についてはそこまで神経質にならなくても大丈夫です(^^)/
音声データとして書き出しを行う
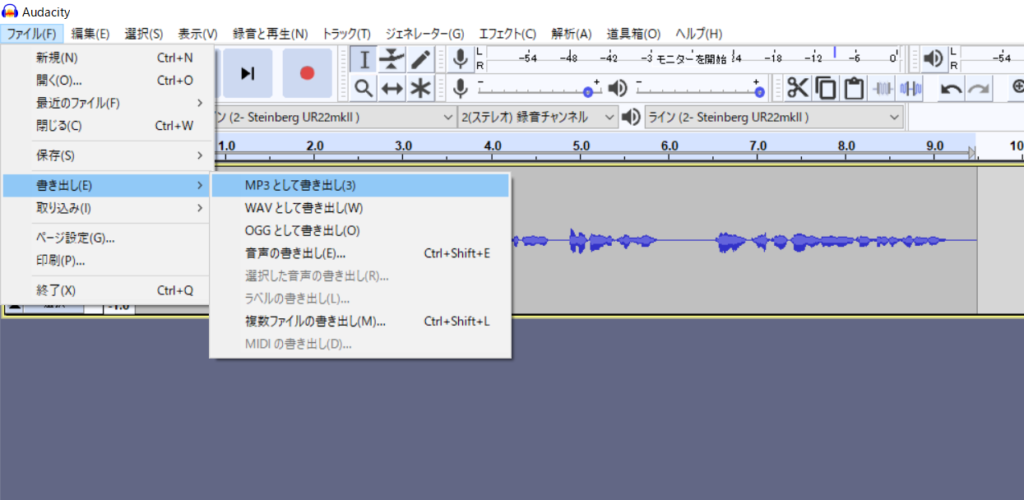
モノラルトラックになった音声データを書き出します。
私はいつもMP3で書き出していますが、特に決まりはありません。ステレオトラックに変更した時に、最終的な書き出しを行うのでその際にご希望の形式で書き出せばOKです。
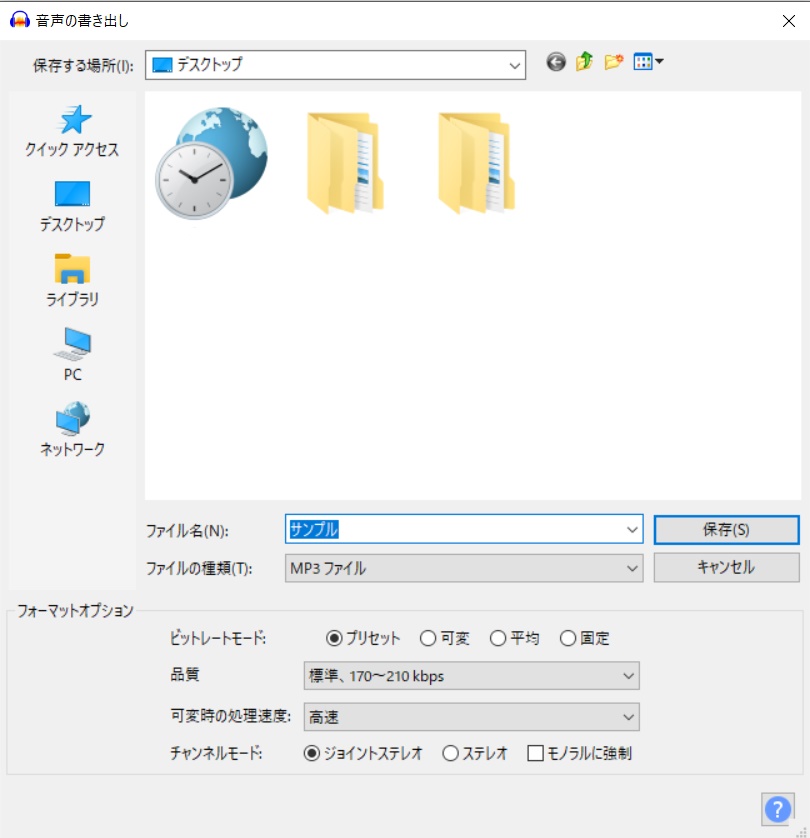
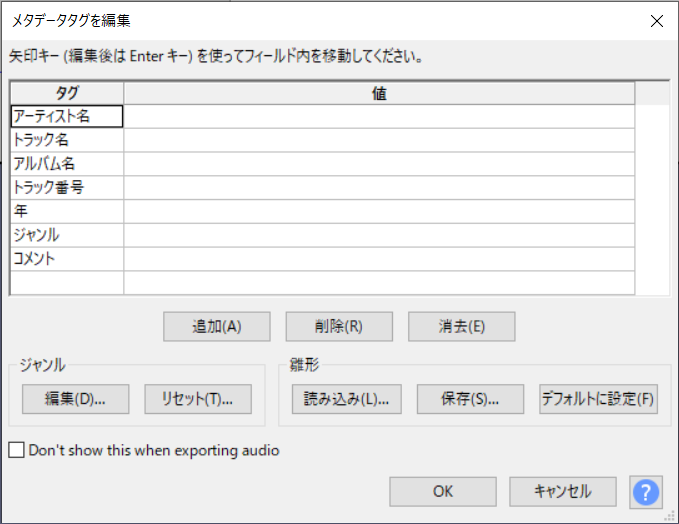
分かりやすいようにとりあえずデスクトップに保管してしまいましょう!
書き出す際は何やらいろいろな設定が行える画面が出てきますが、これらの設定は最終書き出しの時に行えば問題ないので、空欄のままOKボタンを押します。
新規プロジェクトを作成し、音声の取り込みを行う
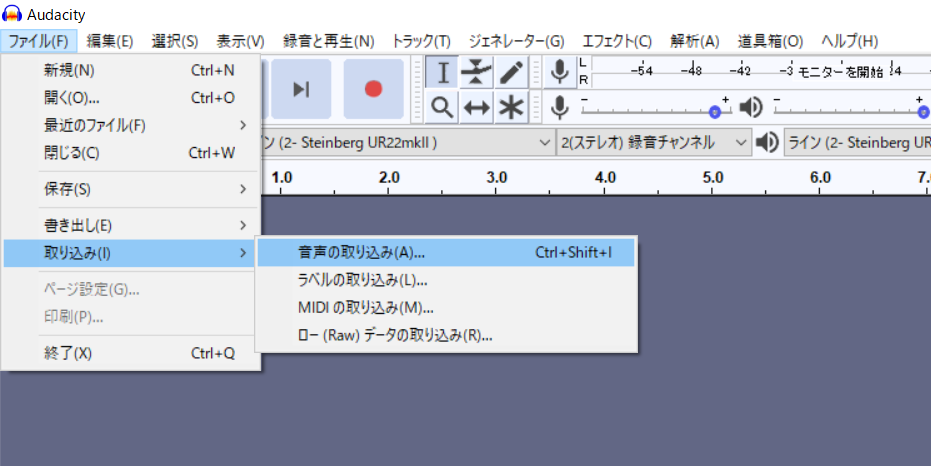
書き込んだ音声データをデスクトップに保存したら、再度Audacityの画面に戻ります。
新規プロジェクトを作成したら、画像の通りファイル⇒取り込み⇒音声の取り込みを選択します。
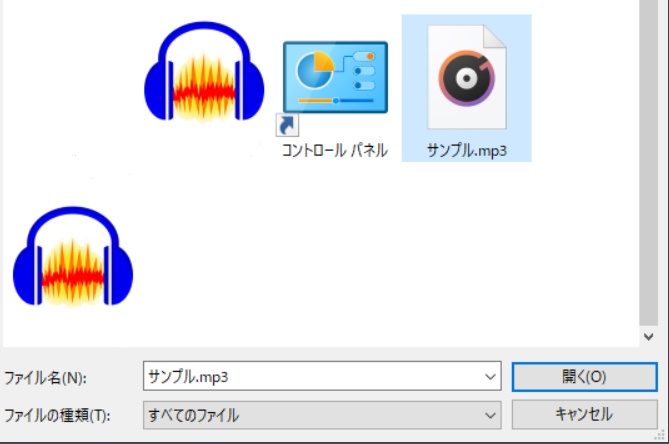
デスクトップにある先ほど書き出した音声データを選択し開くボタンを押下します。

先ほど書き出した音声データが書き込まれます。
波形の波の高さから音量が小さくなっているように見えますが、音声を取り込んだ直後は音声データの全体像が表示されるため、自然と波の高さの表示も縮小されます。※音量自体は変わっていないのでご安心ください。
もう一度、音声データを取り込む
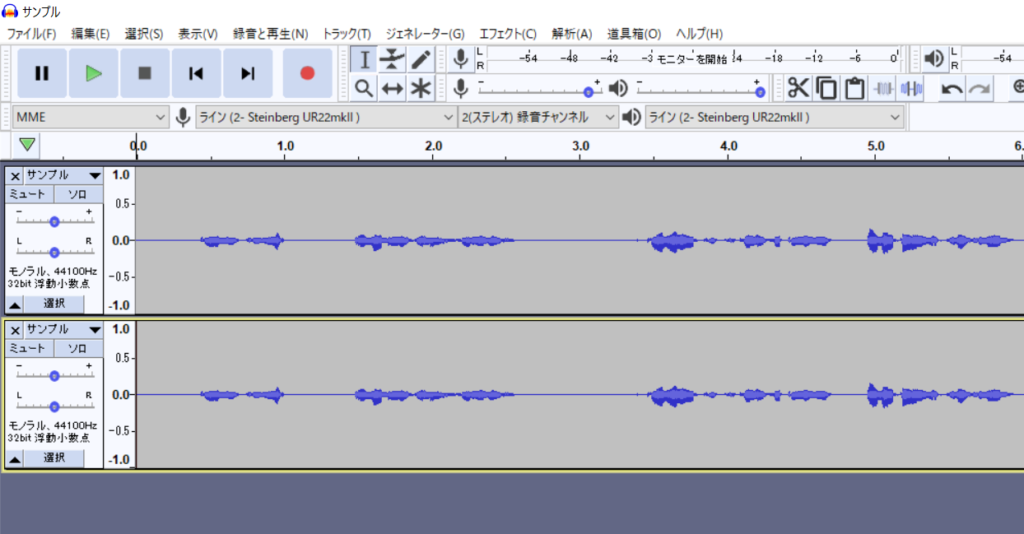
同じ音声データの取り込みを行います。
画像のとおり、モノラル状態の同じ音声データが上下に分かれて取り込まれました。
ステレオトラックに変換!

上下2行に音声データが表示されたことで、画像の通りステレオトラックの作成を選択することができるようになりました!
少々わかりづらいですが、サンプルと書かれている箇所(デフォルトでは『音声トラック』と表示されています)の▼マークを選択すると、画像のメニューが表示されます。
この中から、ステレオトラックの作成を選択します。
ステレオトラック完成!

画像の通り、元々はモノラルの音声データが2つ並んでいる状態でしたが、2つのデータが統合されて1つのステレオ音声データになりました!
後は、雑音や削除すべき場所が他にないか編集の最終確認をして、音声の書き出しを行うだけです!
音量を大きくしたい場合は、音声データを『Alt+A』で全体選択をした後、
エフェクト⇒増幅 を選択して、増幅幅を設定し波形の増幅(=音量を大きくする)作業を行ってください。
ここでの書き出しが最終書き出しとなるため、どの形式(MP3やWAV)で書き出しを行うのか、音声データの情報を書き込む必要がある(アーティスト名やトラック名など)場合は、適宜必要な情報を入力してください。
まとめ
いかがでしたでしょうか?
今回はAudacityで、モノラルトラックからステレオトラックに変更する方法をお伝えしました(*^_^*)
この方法であれば、簡単に変更が行えるので「モノラル⇒ステレオへの変更ってどうするの…!?」と悩まれていた方にはぜひ試していただきたいです♪
ここまでお読みいただきありがとうございました!
また次回の記事でお会いしましょう✿
ドロンなのです★